BabyaCAD 1.0 Crack With Serial Key Latest
BabyaCAD is a powerful software specially created for CAD design.
You can add polygons by clicking "Add object…" in the "Create 3d scene" menu. You get a form in which you can change between adding an object by defining its size manually or to add an object by defining its size and / or position by clicking on points of already existing polygons. Of course you can only choose this if there are already existing polygons.
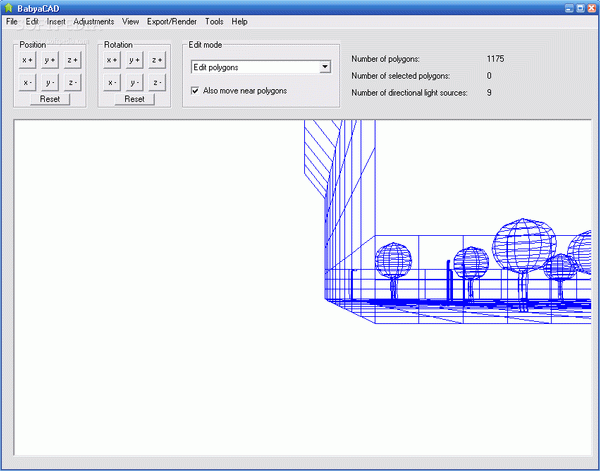
Download BabyaCAD Crack
| Software developer |
Babya
|
| Grade |
2.2
1001
2.2
|
| Downloads count | 8501 |
| File size | < 1 MB |
| Systems | Windows 2K, Windows XP, Windows Vista |
You can choose which 3d object you want to add by selecting the repesentative point and clicking OK. Try the following: Choose "Add a floor" and enter, for instance, the following numbers: Width 10, Lenght 10, Begin height –2, P. in width 5, P. in length 5. You get an floor like the following screenshot:
Adding other objects works similar.
If you have choosen to add an object by clicking on existing points of polygons, you get a message box which tells you what to do.
You can edit polygons only if they're selected. To select a polygon, choose "Edit polygons" in the edit mode dropdown. After this, you can select a polygon by clicking on it. If a polygon is selected, it appears in a red colour. You are able to multi-select polygons if you press Strg and click on other polygons. You also can unselect a polygon if you click on a already selected polygon while pressing the Strg button, or if you click on any position where nothing is, all polygons become unselected again. If you click and move the mouse while the button is pressed you can define an area in which all polygons become selected. If you press Strg+A, every polygon becomes selected. Just try it!
With the Entf button you can delete the selected polygons. With the position and rotation buttons you can move and rotate the selected polygons in the representative direction. If the "Also move near polygons" option in the "Edit mode" is checked, every connected polygon also will be moved. If not, only the selected polygons are moved. Just try to select some polygons of the floor by holding the Strg button pressed and clicking on some polygons and move them up. To do this, you have to click the y+ button in in the position control some times. If you click on a button of the rotation control, the selected polygons rotate around their midpoint.
If you select "Edit points" in the edit mode dropdown, you are able to select single points of any polygon. It works nearly in the same way as editing complete polygons. You can select points by clicking on any corner of a polygon and you also can multi-select point by pressing the Strg button. After selecting points, you can move them like polygons with the position control.
To use this feature, you have to select the "Edit points extended" in the edit mode dropdown.
This is a very nice feature. You can generate hills with it. It moves the selected point(s) and also moves near points but not as much as the selected one. This generates a hill. Just check out the screenshot.
After changing the height with the y+ button three little hills were created. Pretty cool, isn't it?Notice:
An important part of every 3d object are textures. In DX Cad, you can use every bmp file which has a width and height of 1, 2, 4, 8, 16, 32, 64, 128, 256 etc. as basis for a texture. A 32 x 64 bmp file is valid, a 40 x 40 not. A invalid bmp file can't be loaded in DX Cad. So, always change a bitmap file in a program like paint to a valid size before using it in DX Cad.
Every bitmap file which should be used as a texture has to be in the Textures folder. To create a BabyaCADtexture file, choose "Set textures…" in the "Create 3d scene" menu. Now select "Add new texture". You can browse now for bmp files. After selecting a bitmap file, you can see it in the picture box. Now you can enter a colour which should be transparent. Notice: The preview 3d engine doesn't support (render) this feature. Add all textures you want to use this way. After finishing, select the "Save" button and specify a file name. You have created a texture file now!
Such files can be used for the texturing of any 3d object. Hint: Create for every obj file it's own texture file except the files are using the same textures.
To render a 3d object, there are two things nescessary: textures and materials. You can define materials by choosing "Set materials…" in the "Create 3d scene" menu. Now select "Add new material". You can enter a name for the material. The other properties like colour and own lightning have default values which usually don't have to be changed. There's even a default material file (Standard.mat) which can be used for the most of the 3d objects so that you shouldn't have to create your own material. The Global.mat is the material file used by the 3d ego shooter game Shot It.
To generate a realistic 3d scene, you need to simulate lightning. The lightning info is usually not stored in the 3d object file itself, and BabyaCADsaves the lightning data to a lig file. Due to this, the 3d object is stored separtly in the obj file and the lightning in the lig file.
There are two light types: Directional light and indirectional light. The directional light is for example a point or spot light. The indirectional (also called ambient) lightning is a general lightning which floods the whole 3d scene. It is often used to keep a minimum lightness. In DX Cad, you are able to set both types of lights.
Indirectional lightThis light type intensity can be set if you choose "3D settings…" in the "Extra" menu.
Directional lightYou can edit directional lights by clicking on "Add / edit directional light source..." in the "Create 3d scene" menu. If you select "Add new light source", you'll be able to change the light properties. It depends on the type of the light source which properties are enabled to change and which not. This type of light handling isn't invented by me but DirectX needs this format. I'll explain the most important light types and properties now.Pointlight:Spotlight:Directional light:
You can enter a RGB colour between 0 and 255. A RGB of 0, 0, 0 means that the light colour is black and this is like there is no light. If the RGB is 255, 255, 255 you get the strongest white light which is possible. To create a normal light enter for the RGB values 10, 10, 10. If you want to create a coloured light source, enter for instance 10, 0, 0. This creates a red light source.
Light colour:Specular light colour:Position:Direction:Max. range:Reduction:Angel phi and theta:Reduction form phi to theta:
A polygon is only a valid one if it has a texture AND a material assigned. If a polygon has only one of these two necessary things or none of it, DirectX would render the whole polygon only in a black colour, and BabyaCADsimply doesn't render such polygons because black polygons wouldn't be very useful.
So this means that every polygon must have a texture and a material. To assign it to the polygons, select all polygons which should get the texture or the material. Now click on "Assign textures and materials to polygons..." from the "Edit 3d scene" menu. You get a form in which you can set many things.
At first you have to set the texture and material file for the whole 3d object, if you havn't done this so far. You can do this by clicking on "Change texture / material file…". Have a look at textures and materials on how to create such files. In most cases, you can use the predefined material file "Standard.mat".
After defining the texture and material file, the other properties gets enabled.
You can select a texture with the scroll buttons or entering it's number. You also have to select the alignment of the texture. At least you have to choose between two texturing modes: the first one puts the texture on every selected polygon seperatly and the second one pushes the texture as a whole over all selected polygons. If you are ready, click on "Assign texture to polygons".
The material can be selected like the textures (with the scroll buttons or entering it's number). If you use the Standard.mat, ther's only one material, the "Standard-Material". It's recommended that you use this material. If you are ready, click on "Assign material to polygons".
There are three different view modes: The standard polygon model, the edit model and the preview.
In the polygon model, only rectangles are drawn.
In the edit model, every single triangle is drawn. If you select a polygon, you can see it's normal vector. This vector says from which side the polygon is visible. You can change this in the "Edit 3d scene" menu by clicking on "Set visibility…".
In the preview, you can't edit the 3d scene. The whole scene is rendered via DirectX. You can move and rotate with the position and rotation controls. Notice that only these polygons can be rendered which have assigned a texture AND a material and that you can only see the polygons from the side where to normal vector points to. This means for example that a floor is only seen if you are over the floor and look down to it. You won't see the floor if you are under the floor and look up to it. This is done by DirectX because of the performance. You can change the visibility, as mentionted, in the "Edit 3d scene" menu by clicking on "Set visibility…".
Someone asked me if it was possible with BabyaCA Dto generate own landscapes for the 3d ego shooter game Shot It.
I've implemented in BabyaCAD Serialan export function to the Shot It file format.
Just generate the landscape with BabyaCADas usual and select "Save as Shot It map…" from the "Shot It" menu.NOTICE:
You get a form witch contains conditions for your map. This is to mind bugs in the game afterwards. After defining all necessary points, you get a message that the map was sucessfully saved. You should be able now to play your map with the Shot It game.
You can easily restore the original Shot It map by selecting "Restore original Shot It map..." from the "Shot It" menu.
Here are some key features of "BabyaCAD":
· Position and rotation control
· Adding polygons
· Editing polygons
· Editing points
· Editing points extended
· Textures
· Materials
· Light sources
· Assigning textures and materials to polygons
· View modes
· Save as Shot It map
· Restore original Shot It map
